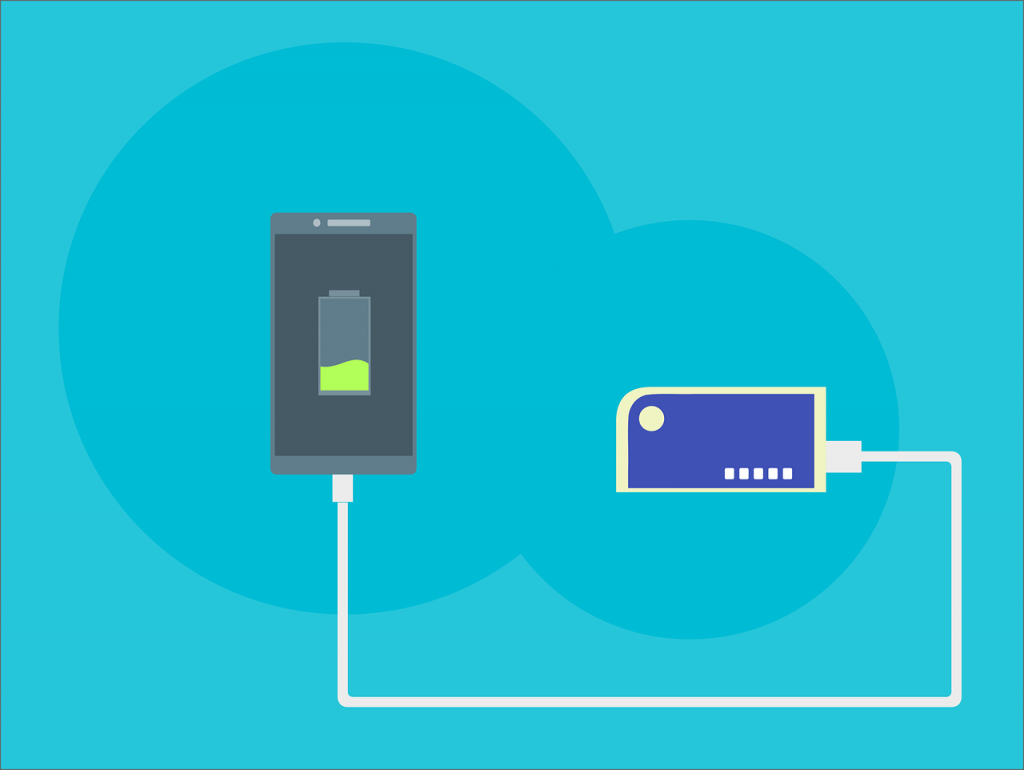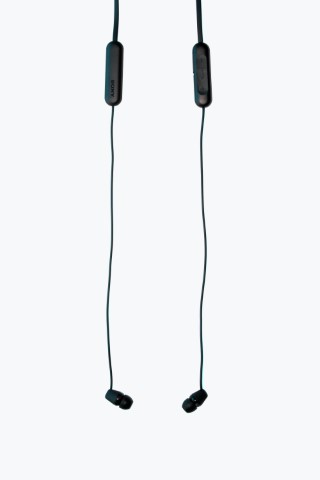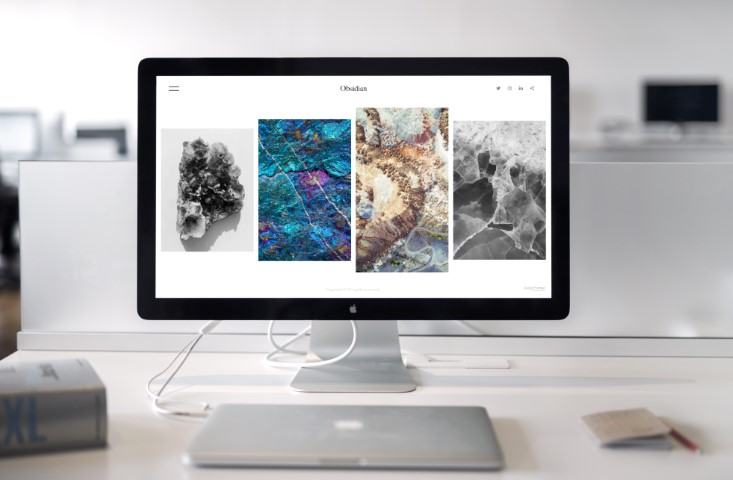Introduction to Zenmap
Zenmap is a powerful and user-friendly network mapping tool that allows users to discover, visualize, and analyze the networks they work with. Whether you are a network administrator, cybersecurity professional, or just someone who needs to troubleshoot connectivity issues, Zenmap can help you get the job done.
In this article, we will take an in-depth look at what Zenmap is and what it can do. We will cover the key features and capabilities of Zenmap and compare it to other network mapping tools on the market. We will also provide step-by-step instructions on using Zenmap, including installation, setup, and creating and saving network maps.
Additionally, we will delve into some of the advanced features of Zenmap, such as command-line options, customization options, and integration with other tools and resources. By the end of this article, you should understand what Zenmap is and how you can use it to improve your network management and security practices.
Network mapping tools like Zenmap are essential to any IT or cybersecurity toolkit. They allow you to get a clear picture of your network architecture, identify potential vulnerabilities and weaknesses, and optimize your network’s performance. Whether running a small home network or a large enterprise network, Zenmap can help you stay on top of your network’s health and security.
Overview of Zenmap
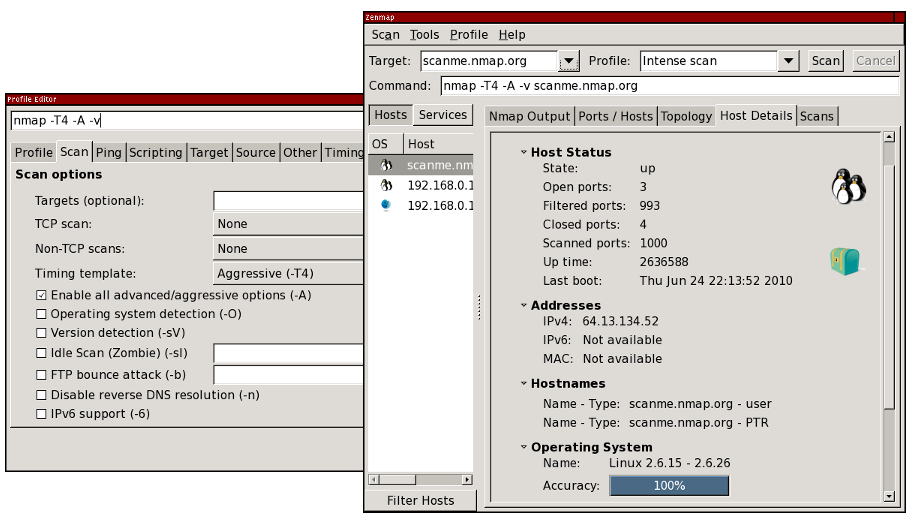
Zenmap is a free, open-source network mapping tool developed and maintained by the Nmap Project. It is available for Windows, Mac, and Linux operating systems and can be downloaded from the Nmap website or through various package managers.
Zenmap is built on top of the Nmap security scanner, which is known for its advanced network discovery and exploration capabilities. Nmap uses various techniques to scan and map networks, including ping sweeps, port scans, and OS fingerprinting. Zenmap provides a graphical user interface (GUI) for Nmap, making it easier for users to visualize and interpret the results of Nmap scans.
Zenmap offers a range of features and options for network mapping and analysis. Some of the key features of Zenmap include:
- Scan scheduling: You can set up regular scans to be run automatically at specified intervals using the integrated scan scheduler.
- Scan profiles: You can save and load scan profiles, which allows you to configure and reuse scan settings and options.
- Scan results comparison: You can compare the results of different scans side by side to see how your network has changed over time.
- Custom scan commands: You can create and save custom scan commands using the full range of Nmap options and syntax.
- Map view: The map view lets you see a visual representation of your network, with nodes and connections representing hosts and network connections.
- Results are filtering: You can filter scan results based on various criteria, such as host status, open ports, or service names.
Zenmap integrates with other tools and resources, such as the Nmap Scripting Engine (NSE) and the Nmap registry of known vulnerabilities and exploits. This allows you to further customize and extend the capabilities of Zenmap and to stay up to date with the latest security threats and vulnerabilities.
Overall, Zenmap is a feature-rich and flexible network mapping tool that can meet the needs of a wide range of users. Whether you are a beginner or an experienced user, Zenmap has something to offer.
How to Use Zenmap
Zenmap is fairly easy to use, even for those new to network mapping tools. This section will provide an overview of the steps involved in installing, setting up, and using Zenmap.
- Installation
To install Zenmap, follow these steps:
- Download the latest version of Zenmap from the Nmap website.
- Run the installer, and follow the prompts to complete the installation.
- After the installation is complete, launch Zenmap from the Start menu (on Windows) or the Applications folder (on Mac).
- Setup
Before you start using Zenmap, you should configure some basic settings. To do this, follow these steps:
- From the File menu, select Preferences.
- You can set various options in the Preferences window, such as the language, the default scan profile, and the directory where Zenmap should save scan results.
- Click OK to save your changes.
- Creating a Network Map
To create a network map with Zenmap, follow these steps:
- From the Profile menu, select New Scan.
- In the New Scan window, enter the target IP address or hostname, and select the scan profile you want to use.
- Click the Scan button to start the scan.
- Wait for the scan to complete. This may take a few minutes, depending on the size and complexity of your network.
- The results will be displayed in the main window when the scan is complete. You can switch between the different views (e.g., List view, Tree view, Map view) to see the results in different formats.
- To save the scan results, select Save from the File menu. Choose a location and a file name for the results, and click Save.
That’s all there is to it! With these simple steps, you can create and save network maps with Zenmap. You can also use the other features and options of Zenmap to further customize and analyze your scans. For example, you can use the Filters panel to filter the results based on various criteria or the Command-Line panel to see the exact Nmap command used to generate the results.
Advanced Features of Zenmap
While Zenmap is easy to use and provides a user-friendly interface for Nmap, it also offers several advanced features and options for users who want to go beyond the basics. In this section, we will explore some of the more advanced features of Zenmap.
Command-Line Options
Zenmap is built on top of Nmap and uses the same command-line options and syntax as Nmap. This means that you can use all of the Nmap options and techniques within Zenmap by using the Command-Line panel.
To use the Command-Line panel, follow these steps:
- From the Profile menu, select New Scan.
- In the New Scan window, click the Command-Line tab.
- Enter the Nmap command and options you want to use. You can refer to the Nmap documentation for more information on the available options and syntax.
- Click the Scan button to start the scan.
Using the Command-Line panel, you can create and run custom scan commands using any combination of Nmap options and techniques. This can be useful if you want to do something more advanced or specific with your scans or if you want to use Zenmap as a front-end for Nmap.
Customization Options
Zenmap provides a number of customization options that allow you to adjust the appearance and behavior of the tool. To access these options, follow these steps:
- From the File menu, select Preferences.
- In the Preferences window, click the General tab.
- You can set various options, such as the language, the default scan profile, and the directory where Zenmap should save scan results.
- You can also click the Appearance tab to set options related to the appearance of Zenmap, such as the theme, font size, and color scheme.
Using these customization options, you can tailor Zenmap to your personal preferences and needs. You can make it look and feel the way you want and set it up to work the way you want.
Integration with Other Tools and Resources
Zenmap integrates with other tools and resources that can help you get more out of your scans. Some examples include:
- Nmap Scripting Engine (NSE): NSE is a powerful and extensible framework for writing custom scripts that can be run as part of a Nmap scan. You can use NSE within Zenmap by selecting the appropriate scripts in the Scripts panel.
- Nmap registry of known vulnerabilities and exploits: Nmap maintains a registry of known vulnerabilities and exploits that can be used to test for vulnerabilities in your network. You can use the registry within Zenmap by selecting the appropriate options in the Vulnerability Tests panel.
By integrating Zenmap with these and other tools and resources, you can expand your capabilities and stay up to date with the latest security threats and vulnerabilities.
Conclusion: Zenmap is a Powerful and User-Friendly Network Mapping Tool
Zenmap is a powerful and user-friendly network mapping tool that allows users to discover, visualize, and analyze the networks they work with. It offers a range of features and options for network mapping and analysis, including scan schedules, scan profiles, scan results comparison, custom scan commands, and map view.
Zenmap is also highly customizable, with options for setting the language, appearance, and behavior of the tool. It can also be integrated with other tools and resources, such as the Nmap Scripting Engine and the Nmap registry of known vulnerabilities and exploits, to further expand its capabilities.
Whether you are a network administrator, cybersecurity professional, or just someone who needs to troubleshoot connectivity issues, Zenmap can be a valuable tool in your toolkit. It is free, open-source, and easy to use and can help you get a clear picture of your network architecture, identify potential vulnerabilities and weaknesses, and optimize your network’s performance.
For more information on Zenmap and other network mapping tools, you may want to consult the following resources:
- The Nmap website: https://nmap.org/
- The Nmap documentation: https://nmap.org/book/
- The Nmap Scripting Engine documentation: https://nmap.org/nsedoc/
- The Nmap registry of known vulnerabilities and exploits: https://nse.citi.umich.edu/data/
- Other online resources and forums on network mapping and security
Frequently Asked Questions
What is Zenmap?
Zenmap is a free, open-source network mapping tool that allows users to discover, visualize, and analyze networks. It is developed and maintained by the Nmap Project and is built on top of the Nmap security scanner. Zenmap provides a graphical user interface (GUI) for Nmap, making it easier for users to use and interpret the results of Nmap scans.
What can Zenmap do?
Zenmap has a range of features and options for network mapping and analysis, including scan schedules, scan profiles, scan results comparison, custom scan commands, and map view. It also integrates with other tools and resources, such as the Nmap Scripting Engine and the Nmap registry of known vulnerabilities and exploits, to further expand its capabilities.
Is Zenmap only for network administrators and cybersecurity professionals?
While Zenmap is certainly useful for network administrators and cybersecurity professionals, it can also be used by anyone who needs to troubleshoot connectivity issues or understand the layout of a network. It is easy to use and provides a user-friendly interface, making it accessible to users of all skill levels.
Is Zenmap available for all operating systems?
Yes, Zenmap is available for Windows, Mac, and Linux operating systems. You can download the latest version from the Nmap website or through various package managers.
Is Zenmap free to use?
Yes, Zenmap is free and open-source software. You can download it, use it, and modify it without incurring any costs.
Is Zenmap safe to use?
Zenmap is generally safe to use as long as you use it responsibly and follow best practices for network security. It is important to remember that Zenmap can be used to scan and probe networks, and this can potentially cause disruptions or raise security concerns. You should always obtain permission before scanning networks that you do not own or control, and be mindful of the potential impact of your scans on the network and its users.